

You can even do the same with a real Windows PC, though this requires that you connect the PC’s hard drive directly to your Mac. Or if you want to migrate an existing Boot Camp partition to another Mac, you can skip the disk-image step by placing the source Mac in Target Disk Mode, connecting it (via FireWire or Thunderbolt) to the target Mac, and transfer the Boot Camp partition between them. For example, you can now use Winclone to clone an actual Windows PC to a disk image for later restoring, or migrate an actual Windows PC directly to a Boot Camp partition on your Mac. The latest version of Winclone adds a number of useful new features.
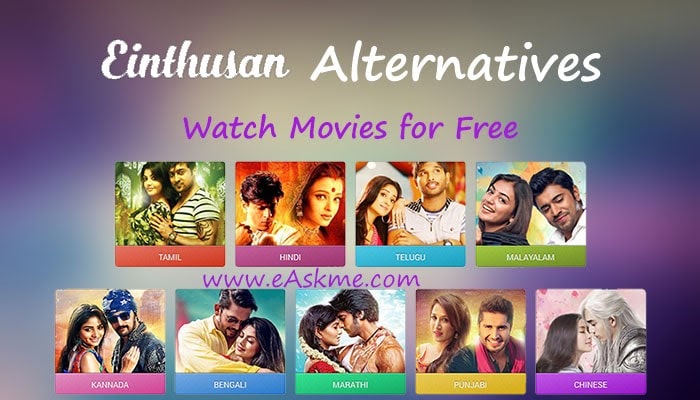
You just select the image in Winclone’s Sources list, choose your (presumably empty) Boot Camp partition in the Destinations pane, and click Restore To Volume. Similarly, if you’re migrating Windows installations between computers, you should use Windows’s SysPrep utility before cloning.) Choose a location for the saved image, and Winclone creates an OS X disk image containing a perfect clone of your Boot Camp partition. (For extra data security, the developer recommends running CHKDSK from within Windows before cloning. If you plan on restoring to a Boot Camp partition that’s smaller than your current partition, the Shrink Windows (NTFS) Filesystem option lets you first compress your current Boot Camp installation. To clone your Boot Camp partition, you just select it in Winclone’s Sources list, click the large Save Image icon in the Destinations pane to the right, and then click the Save Image button.

You can even use Winclone 4 to resize an existing Boot Camp partition. (I reviewed Winclone 1.6 back in 2007, and it’s been updated many times since then.) This utility can create a disk image of your Mac’s Boot Camp partition, making it easy to back up that partition, restore it from a backup, or transfer it to another Mac. Winclone 4.1, on the other hand, can do all these things.


 0 kommentar(er)
0 kommentar(er)
